Annotate Your PDFs with GoodNotes and Save Them to Dropbox
As more and more classrooms, schools and districts are going with one-to-one device programs, I am often left shedding tears of sadness when I learn that the devices are used only to complement the learning that is already happening during a lesson. I am hearing about more and more educational technology leaders in secondary schools move towards one-to-one Chromebook programs rather than iPad programs, likely to avoid this very issue. At first glance, Chromebooks and other laptop options appear to provide more options for deeper integration during instructional time, while iPads seem to provide limited options for use throughout the entire school day.
Make iPad Your #1 Learning Device in All Classes
Although I have shared my thoughts on using iPad for an all-day digital learning experience in my math classroom in previous posts, I have learned recently that there may be some confusion as to how teachers and students can use their iPad to eliminate paper and unnecessary writing to dedicate more class time to the actual content.
Why Does Using Technology Mean Typing on a Keyboard?
Recently, I have come to the conclusion that many are aware of cloud-based file storage options like Dropbox and Google Drive, but the thought process still revolves around typing content, taking photos or creating movies. While typing on the iPad with or without a keyboard is a possibility, the iPad is the ultimate notepad allowing students the opportunity to write with different colours, shapes, highlighters and even import images. When I originally applied for my one-to-one iPad grant two years ago through the TLLP, my personal goal was to transform the learning in my classroom via a completely digital environment. The idea of eliminating paper, saving time, increasing engagement, and finding new ways for students to show me their understanding was extremely exciting to me. As a math teacher, I was quick to realize that typing on a keyboard would not be the most effective approach to learning mathematics and thus wanted to focus on a way to write on the screen.
Annotating PDF Files and Saving to the Cloud
Although it took quite a while to find the ideal app that would work in my classroom, both my students and I prefer GoodNotes PDF Annotation App. In this app, students can write using very smooth pens, add objects such as shapes and images, and even highlight using a variety of colours. Back in 2010 when I was doing my research for the grant, there were limited options; many with stability issues and poor options for sharing content directly from the iPad. Now, GoodNotes is one of many stable PDF annotation apps that you can use with options to save to many different cloud-based file storage services.
Opening a PDF File in GoodNotes
While you have the option to create a new note on a white background, I find that providing students a template in PDF form to import into GoodNotes is a great way to cut down on unnecessary writing. I want to get my students to the meat and potatoes to keep them engaged and allow us more time to collaborate, share student work and discuss solutions. Here’s how you can import a PDF from the web, although a similar process is used from other apps such as Dropbox or Google Drive.
Step 1 – Open the PDF File in Safari
Open the link where your PDF file exists on the web. This might be from your Dropbox account on the web (a similar process exists for the Dropbox app).
Step 2 – Use the Open In Feature to Import to GoodNotes
By applying a “quick tap” once on the PDF, a thin dark bar at the top of the Safari screen will appear giving you two options. The first will ask you to open the PDF in a frequently used app, while the second (Open in…) will allow you to select from all compatible apps.
- Tap on the screen to toggle “Open In…” bar
- Select GoodNotes from the list of compatible apps
Step 3 – Access Your PDF File in GoodNotes and Annotate!
- Create a New Notebook
- Select the PDF from the library
- Annotate away!
Keep an open mind when you first begin to use your iPad for handwriting. Since this is a new experience, it can be easy to just quit because you are more comfortable with a pen or pencil. However, when you first began typing, it was likely that you were also discouraged while you learned. Writing on the iPad doesn’t take too long to master, but be sure to give yourself some time before quickly closing the door on the option. Soon enough, you’ll realize that you simply can’t write as efficiently with all the colours, shapes, images and other goodies that you can do in GoodNotes.
Saving Your Annotated PDF From GoodNotes to Dropbox
I’ll now show you how easy it is to take your annotated PDF from GoodNotes and save it to the cloud using Dropbox. Keep in mind that the process is very similar for all PDF annotation apps and whether you are using Google Drive or another cloud-based storage solution, these instructions should help you sniff it out.
Step 1 – Export Your PDF From the Options Menu
Tap the ‘…’ icon from the right-side of the toolbar and select Export/Print. Select how many pages you’d like to export from the list of options.
- Tap the ‘…’ icon then Export/Print
- Select how many pages you’d like to export
Step 2 – Select External Apps Rather Than Dropbox
In a shared iPad setting like a classroom, I suggest that you select External Apps rather than the Dropbox option. By selecting the Dropbox option from the export list, the user will allow GoodNotes to save their login credentials within the app. This means that the student will have to logout of their Dropbox account from within GoodNotes as well as from within the Dropbox app. I have had students accidentally upload content to someone else’s account because of this, so it is best to avoid it.
Step 3 – Customize File Details, Destination Folder and Save
The last step allows you to customize your file details including the file name, what type of file you’d like to save and what Dropbox folder you’d like to save the file to. If you are sharing Dropbox folders in your classroom, make sure to go through this process with your students to ensure they are successfully sharing their content with you and their parents daily.
- Customize file details and select OK
- Tap the Dropbox icon from the list of apps
- Choose your destination folder and tap Save
Enjoy maximizing the use of your iPads by annotating PDF files and then using the content within other apps and blogs to truly redefine the way you deliver your curriculum on a daily basis!
Please comment below if you have any questions or experiences using such an approach!
WANT TO LEARN HOW TO TEACH THROUGH TASK?
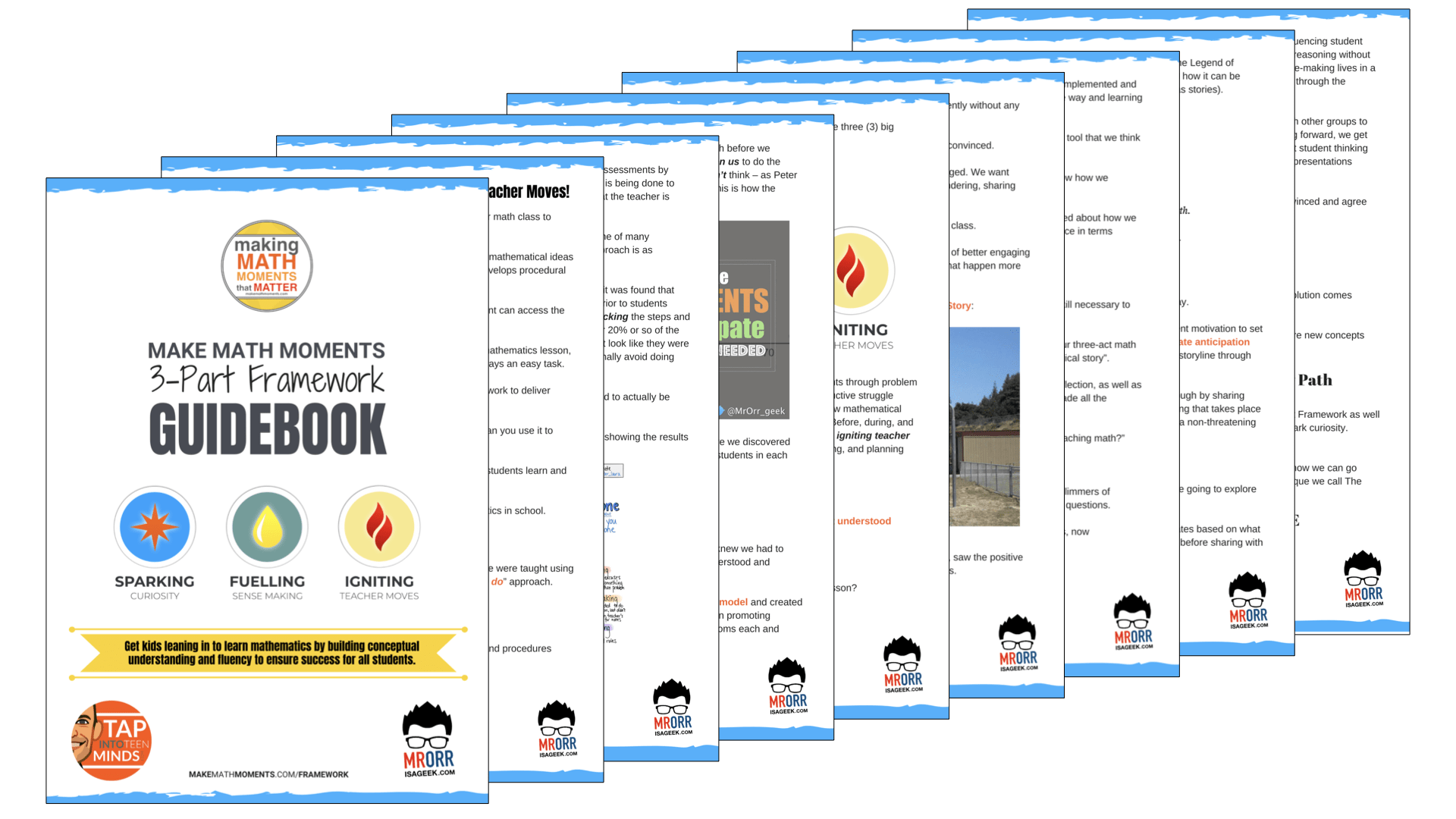
Share With Your Learning Community:

About Kyle Pearce
I’m Kyle Pearce and I am a former high school math teacher. I’m now the K-12 Mathematics Consultant with the Greater Essex County District School Board, where I uncover creative ways to spark curiosity and fuel sense making in mathematics. Read more.
Read More From The Blog

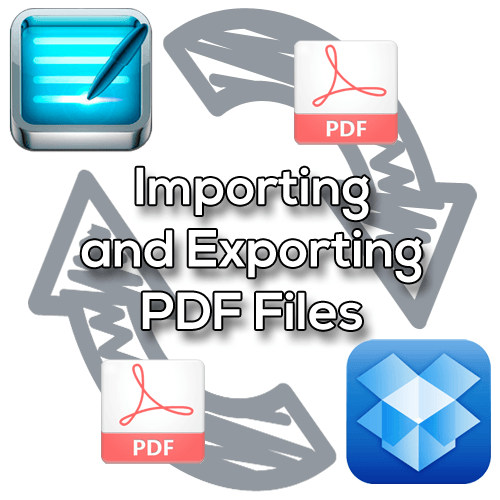
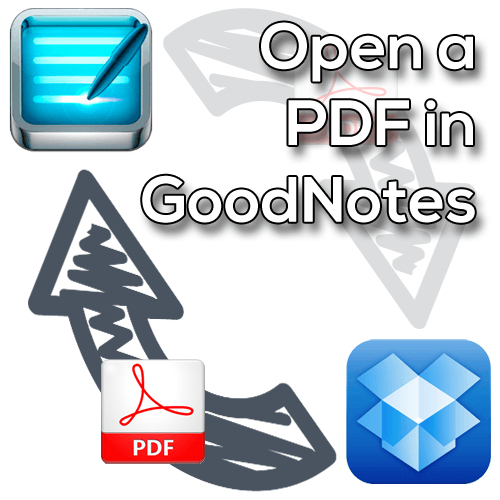
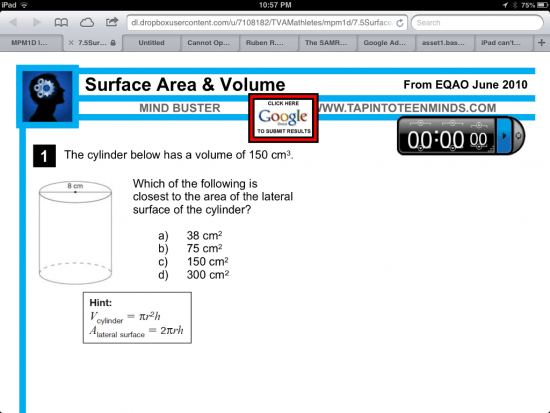
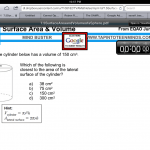
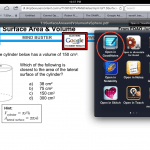
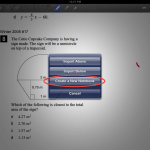
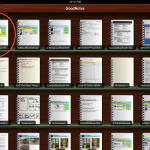
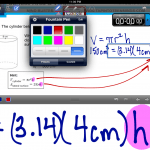
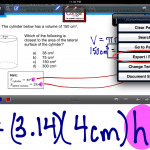
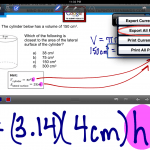
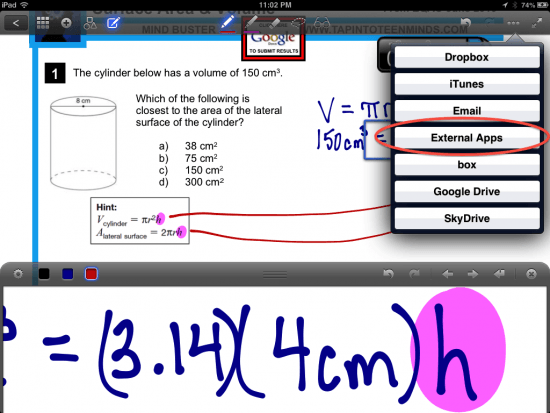
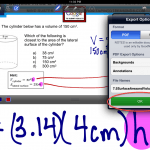
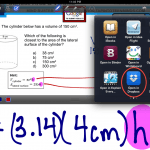
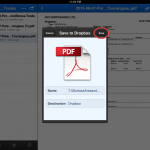
Great post! I feel more confident going into this school year and encouraging this type of workflow with my students. Last year, they were initially resistant to writing math on the iPad. The fine-motor skill of annotating a PDF requires a little patience. They eventually came around! http://www.mathycathy.com/blog/2012/11/with-docas-students-do-like-doing-math-on-the-ipad/
Thanks, Cathy!
You’re right that at first it can be a bit cumbersome and even intimidating, but when comparing the time required for students to write a full “old school” note from the board/overhead/projector, it is a clear winner.
Eventually, students become much more efficient because of the unlimited possibilities with the tools and images they can import.
I find that if students have a paper notebook and then attempt to use media to enhance their notes, often times the media gets lost along the way. This way, one note is one file and all associated media can be included within it. It will also make the blogging process we look to introduce this year much easier as well.
Thanks for stopping by!