Apple TV Tutorial Guide to Show iPad Screen on Your TV
How is Apple TV and iPad Being Used in the Classroom?
In the Greater Essex County District School Board (GECDSB), our Middle Years Collaborative Inquiry teams have been given an Apple iPad, Apple TV and an HD-compatible projector to use for teaching mathematics as well as other subjects throughout the school day. The intent is to allow the educator to use technology as a means to increase engagement in mathematics and assist in delivering curriculum in an effective manner. By using Apple TV to mirror iPad over the AirPlay feature available on both devices, teachers can use the iPad as a presentation tool and teach from different parts of the room.
How to Setup Apple TV to Mirror iPad Over AirPlay
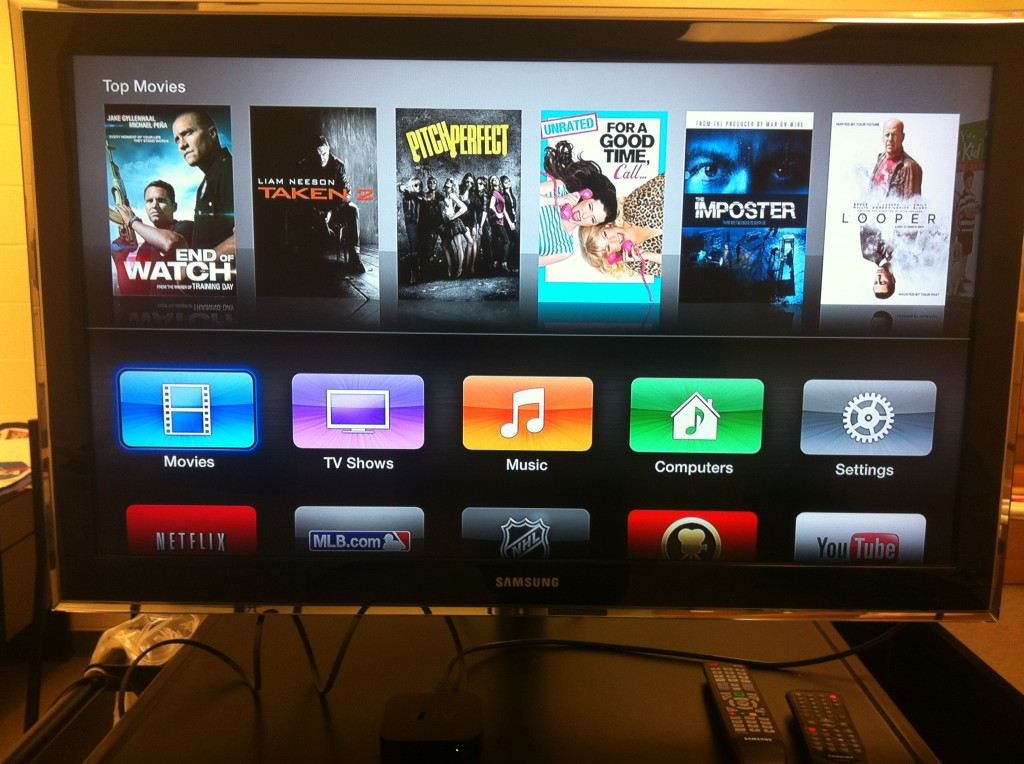
Like all products released by the brand, Apple TV is very simple to setup and does not require any special actions to turn the unit “on” or “off.” However, there are a couple small details that must be taken care of when you setup your Apple TV to mirror your iPad for the first time.
What’s in the Apple TV Box
Your Apple TV is available in the US for $99 or in Canada for $109. In the box there should be only four items:
- Apple TV Unit
- Remote
- Power Cable
- User Manual
Accessories Required: HDMI-Cable

It should be noted that you will be required to purchase an HDMI-Cable in order to connect the Apple TV to your TV or HD-compatible projector.
If you intend to use Apple TV with a standard definition projector, otherwise known as a VGA-projector, you will need to purchase a VGA to HDMI converter.
Connecting Apple TV to Your TV or Projector
The power cable and HDMI cable are the only two cords that will be required for your Apple TV to be connected to your television or LCD projector and they do not have to be connected in any particular order.
Be sure to plug your Apple TV into a power source using the power cable and connect your HDMI cord to one of the HDMI inputs on your TV or projector. You can also buy something like a hdmi to rca converter to connect the cable to other devices in the future.

Note which HDMI input you plug the Apple TV into and use the Source Select button on your TV to use the appropriate input source.
Use Your Remote to Setup Apple TV
There are a few settings that you must enable in the Settings menu of your Apple TV. Here are the steps:
- Select the Settings icon using your Apple TV remote on the television screen.
- Select the General option out of the Settings menu.
- Ensure that your Apple TV is on the correct network. If you are using Apple TV at a GECDSB school, you should be on the curriculum network TVXWHY.
- Click on the Settings icon on your iPad to ensure that the iPad is also on the same network.
- Back to your General menu of your Apple TV, you can select Name to manually configure the name of your Apple TV to eliminate confusion if there is more than one Apple TV on your school WiFi network.
- Finally, moving back to the Settings menu of your Apple TV, you should select the AirPlay option to ensure that it is toggled in the “ON” position. The AirPlay feature is typically set to “OFF” by default when you use Apple TV for the first time.
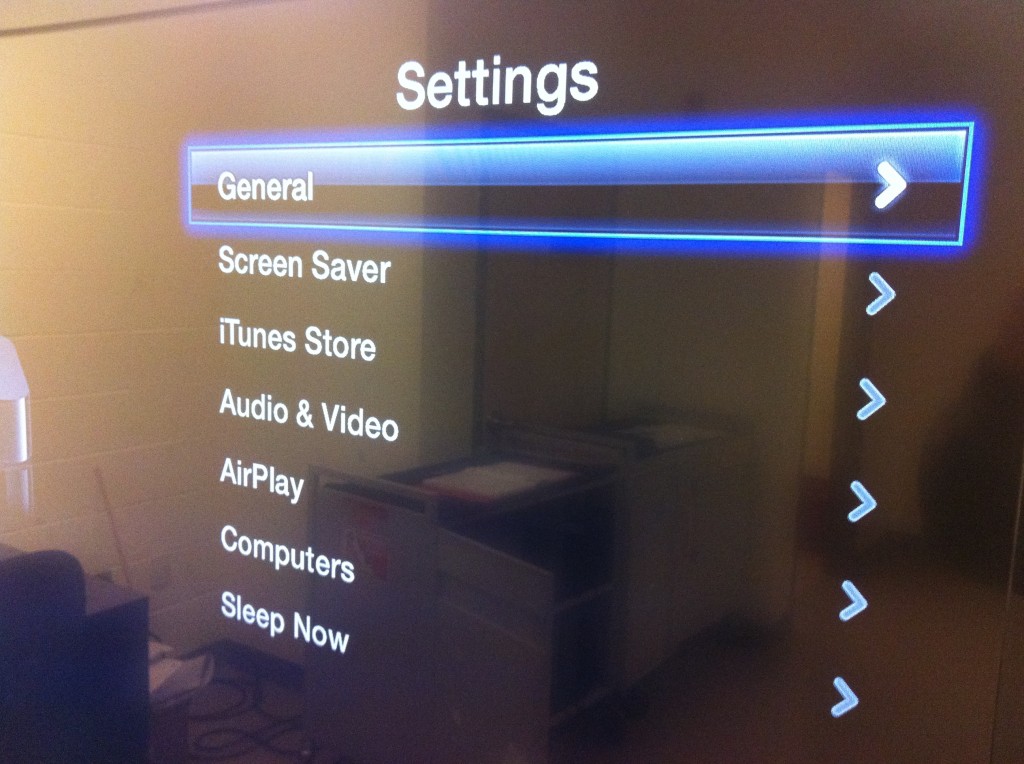
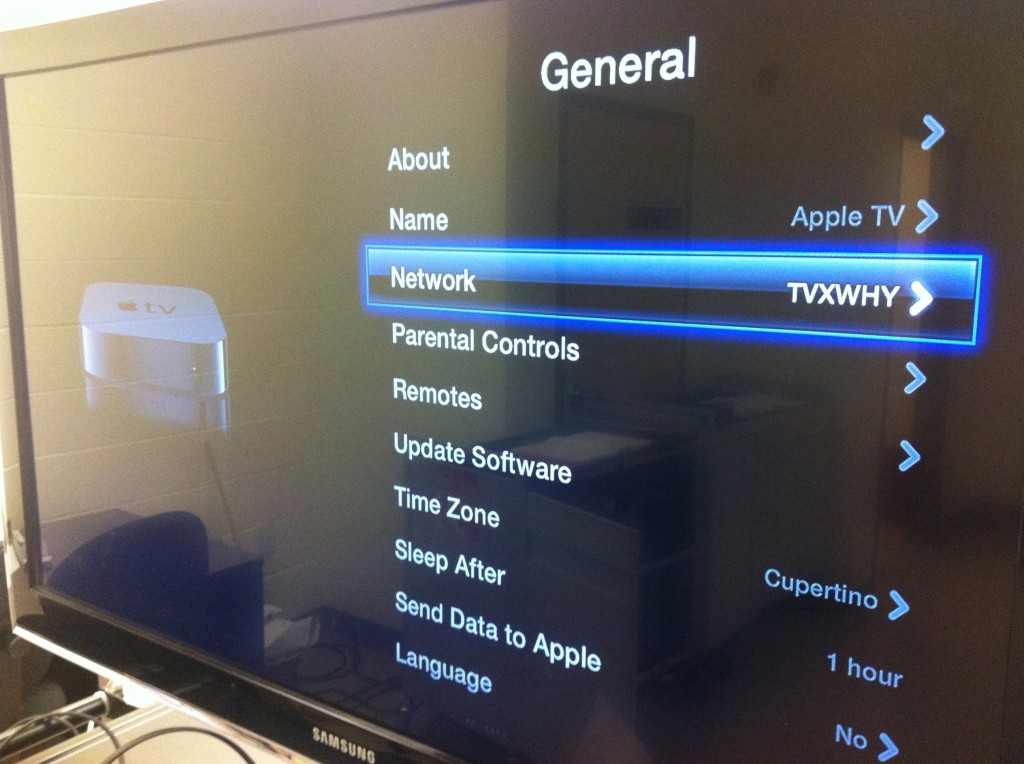
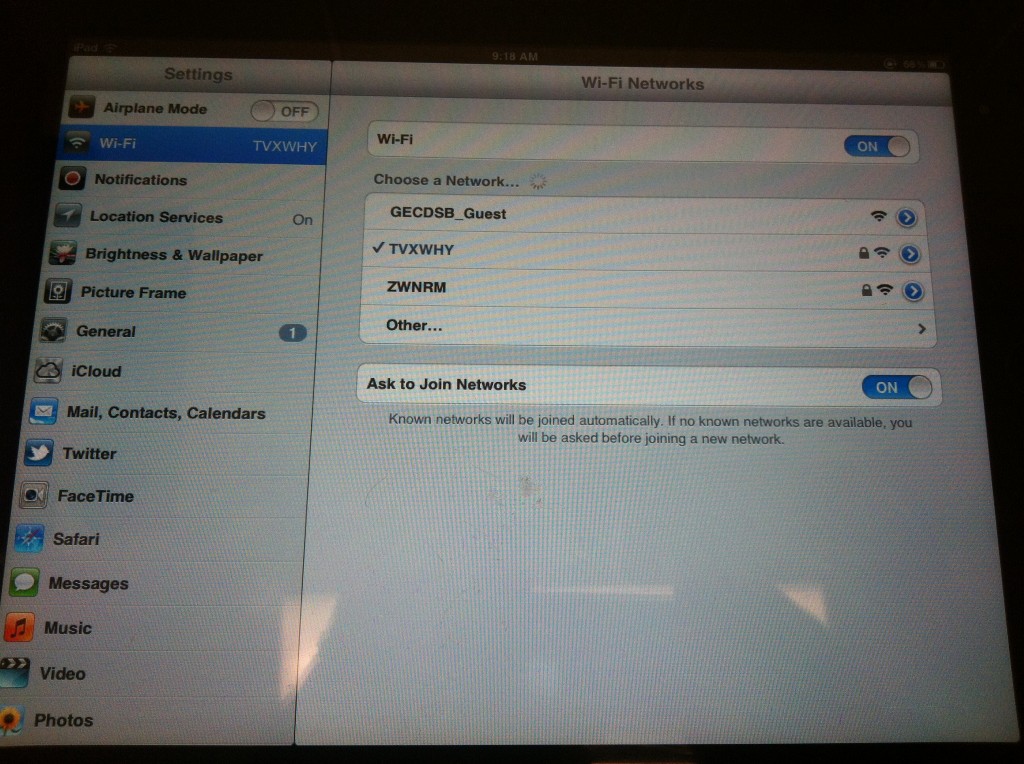
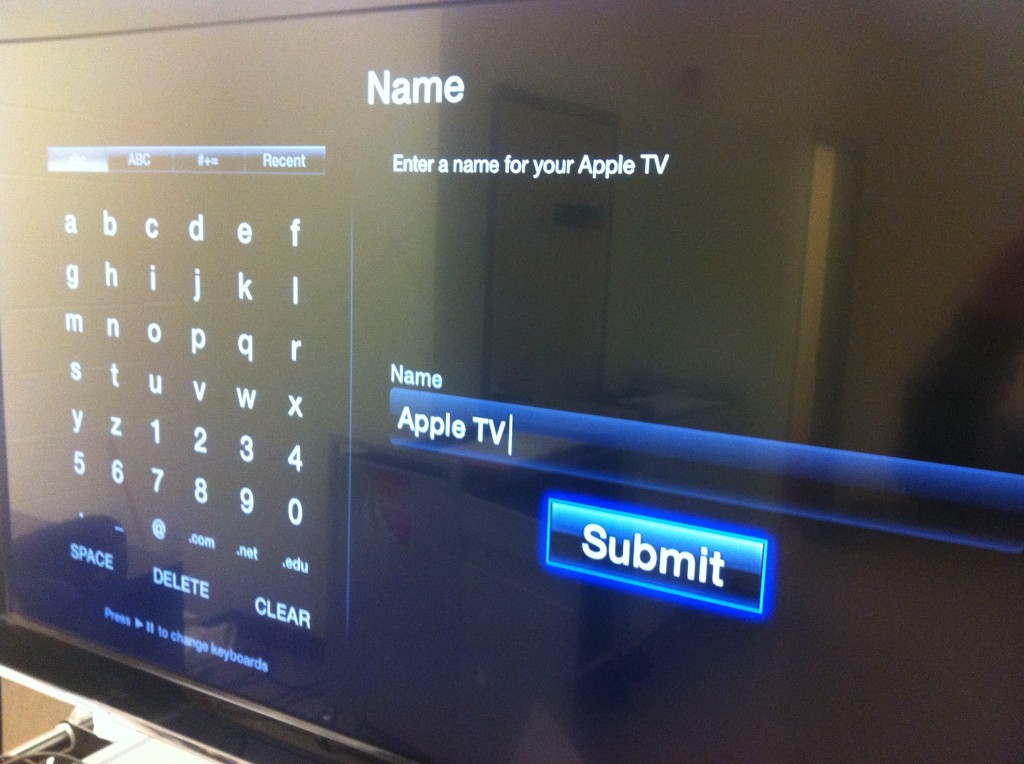
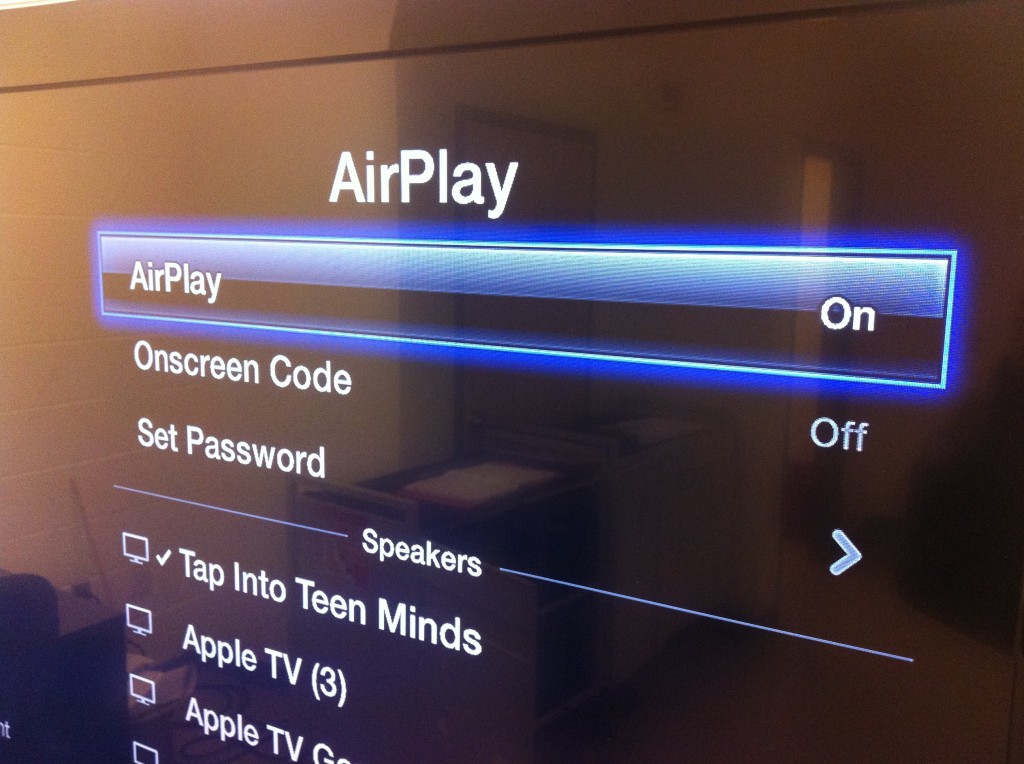
Use Apple TV to Mirror iPad Over AirPlay
Now that you have successfully setup Apple TV for the first time, you can now mirror your iPad to your TV or projector. To mirror your iPad screen through Apple TV, follow these steps:
- Push four-fingers up on your iPad screen or double-click on the home button.
- Slide the list of open apps at the bottom of the iPad screen to the right.
- Click on the Apple AirPlay button. This is the button with the rectangle and triangle on it.
- Select your Apple TV device out of the list and turn Mirroring ON.
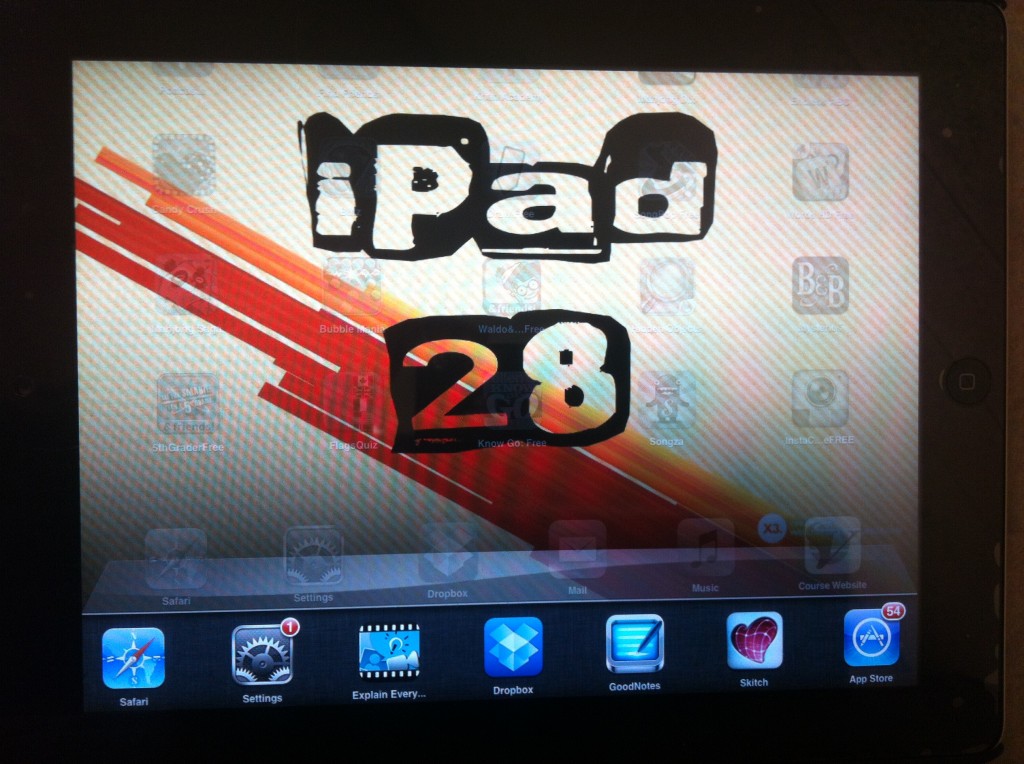
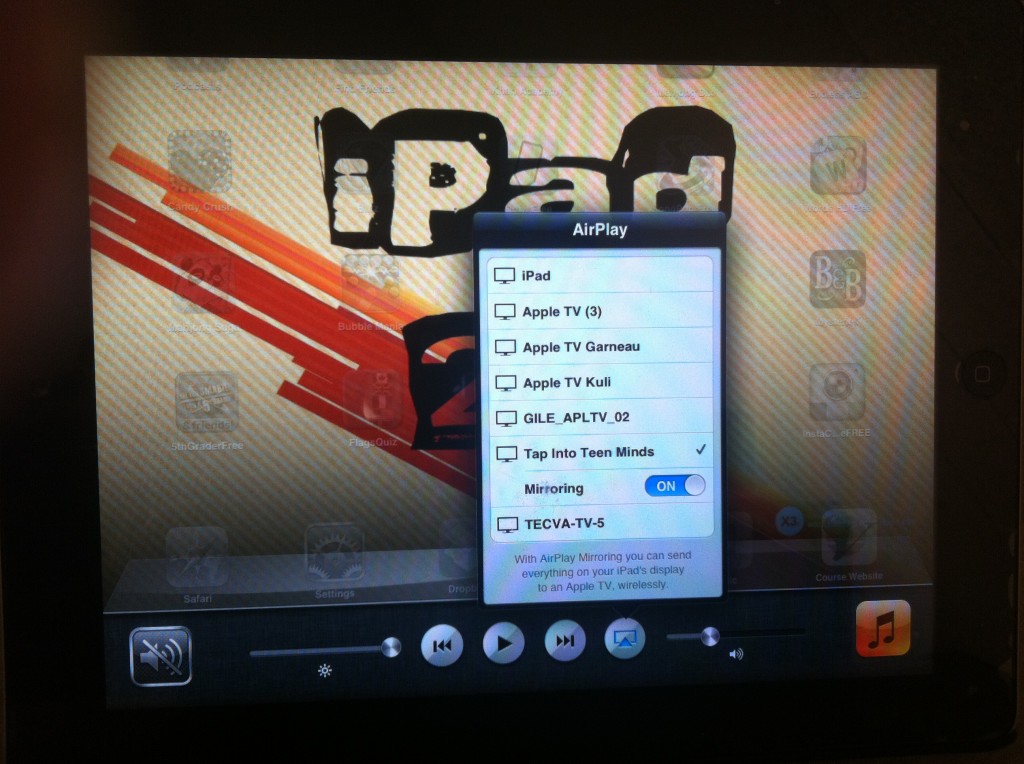
If you have any trouble during the setup process, please leave us a comment below and I’ll do my best to help you troubleshoot!
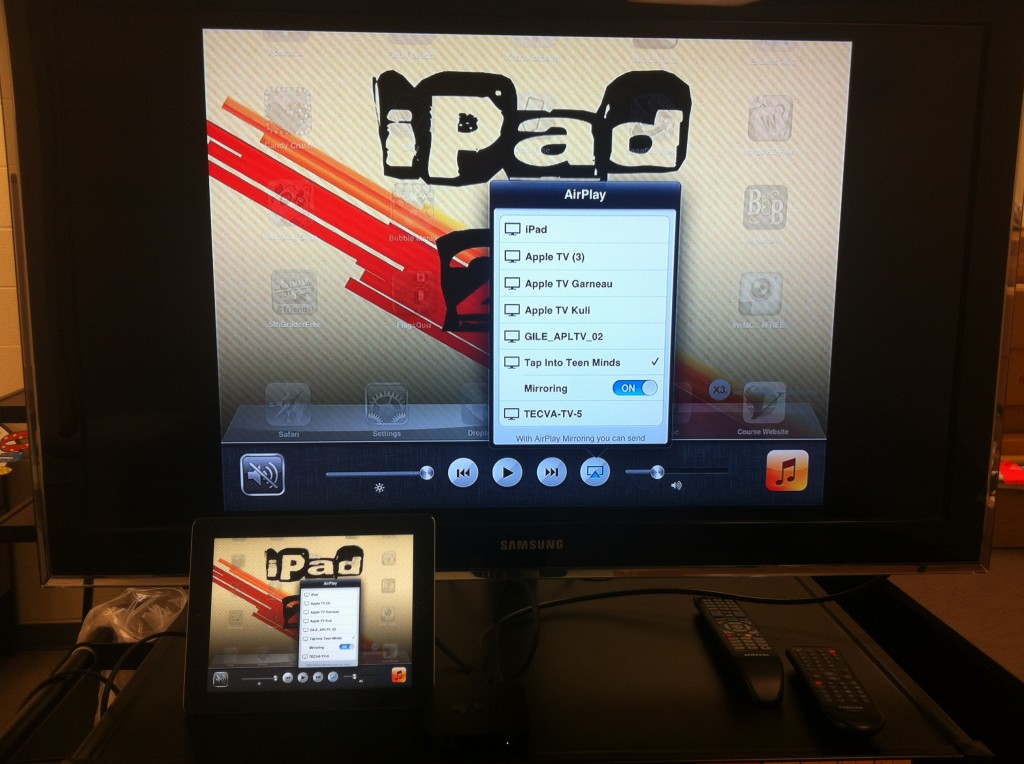
WANT TO LEARN HOW TO TEACH THROUGH TASK?
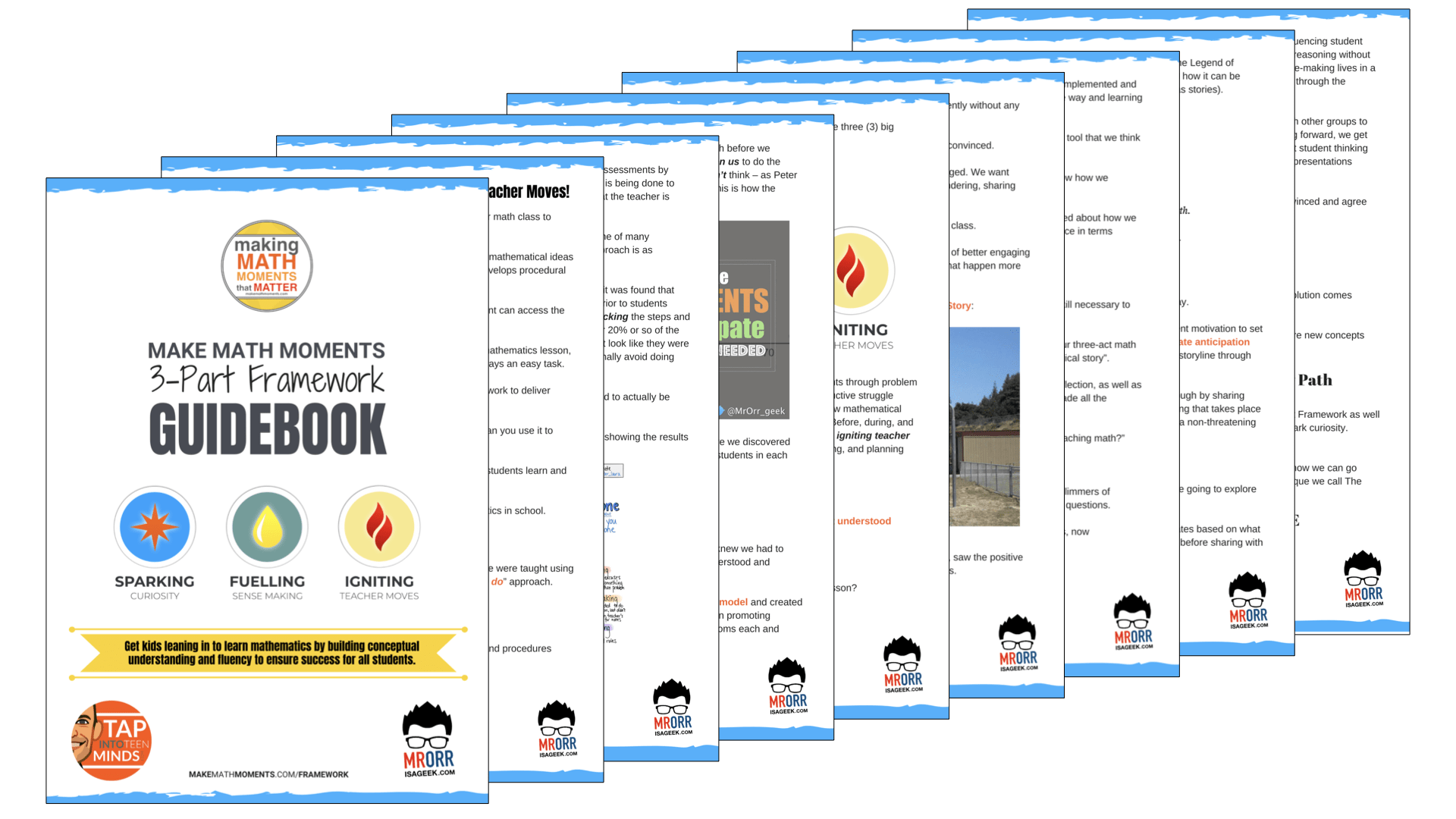
Share With Your Learning Community:

About Kyle Pearce
I’m Kyle Pearce and I am a former high school math teacher. I’m now the K-12 Mathematics Consultant with the Greater Essex County District School Board, where I uncover creative ways to spark curiosity and fuel sense making in mathematics. Read more.
Read More From The Blog
