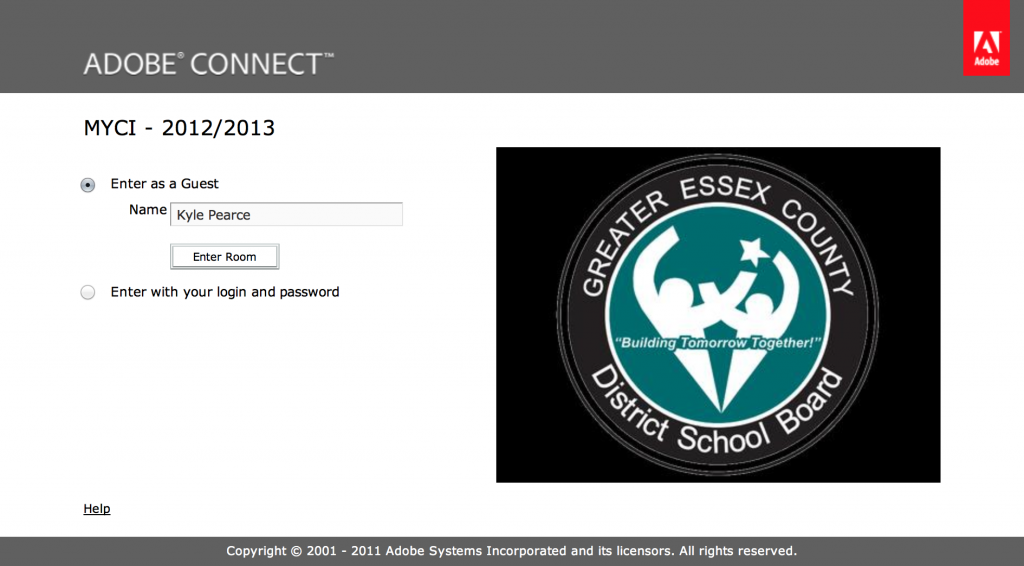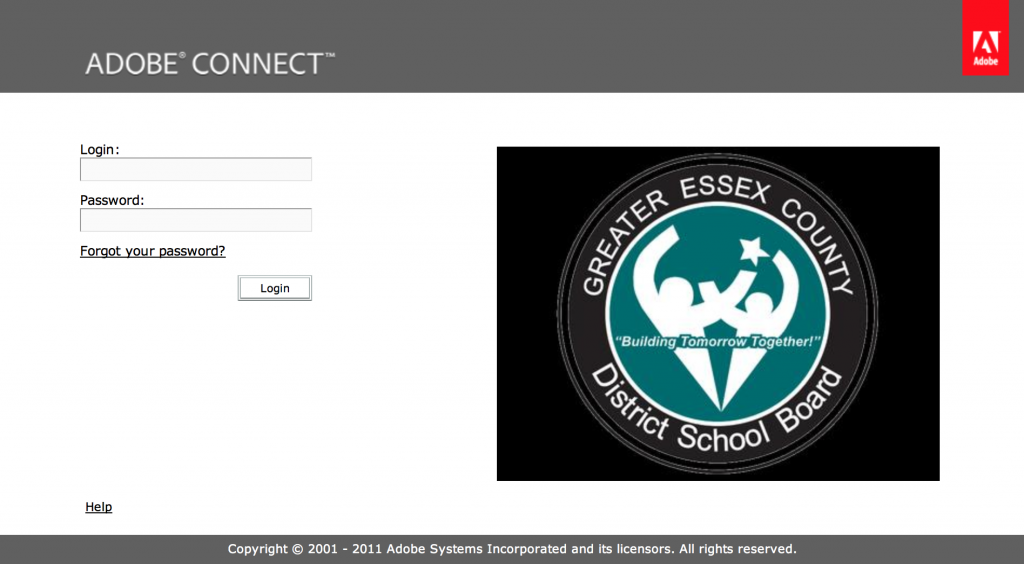Troubleshooting Guide for GECDSB Adobe Connect Webinars
Recently, the Greater Essex County District School Board (GECDSB) teachers involved in the Middle Years Collaborative Inquiry (MYCI) met with their school and/or family of schools team for session #3 via Adobe Connect and teleconference.
During the Adobe Connect webinar session, we realized that there were some questions regarding muting the telephone, connecting via computer or tablet and other small issues. There are many different webinar platforms out there, such as the one created by ON24, for example, so figuring out how to use each one can be tricky.
GECDSB Adobe Connect Webinar Guide for Teachers
How to Connect to an Adobe Connect Webinar
Step 1: Head to the Adobe Connect Link Provided
If you are connecting to a Greater Essex County District School Board (GECDSB) Adobe Connect Session, your Adobe Connect link will look similar to this:
connect.gecdsb.on.ca/SessionNameHere
Step 2: Login as a Guest and Enter Your Name
Unless you have been given a username and password, you should connect as a Guest. Once you select Guest from the bullet list, you can then enter your name that will be displayed to the other members of the Adobe Connect Webinar.
You should then be in the session and see a chat box, possibly a powerpoint presentation, webcam or other presentation material.
How to Mute Your Phone in an Adobe Connect Webinar
Adobe Connect Webinars led by the Ontario Ministry of Education as well as the GECDSB often use audio delivered through a teleconference format. This is to avoid any delays that may interrupt the session due to internet lag or streaming issues.
You should receive a telephone number and conference ID number to call into the teleconference. Once you have dialed into the conference, it is important to mute your phone microphone when you are not communicating to the other webinar members through the telephone.
How to Ensure Your Phone Microphone is “OFF”
When attending an Adobe Connect Webinar at a GECDSB site, you may use the speakerphone. To ensure that the phone microphone is muted, check the following:
- Speakerphone button should be illuminated (red),
- The Mic button should not be illuminated (off),
- The phone receiver should be on the base.

To mute your phone during the teleconference, turn the Speakerphone on, turn the Mic Off and then put the receiver on the base.
Ensure That You Are Not on the GUEST WiFi Network
Due to the security settings on the GECDSB Guest WiFi Network, devices connected to the Guest Network will not be able to access any Adobe Connect Webinar Session.
Ensure you are using a school computer that is either connected via ethernet or through the Curriculum WiFi Network (TVXWHY).
You Must Be on a Desktop or Laptop – No iPads or Tablets
You cannot join an Adobe Connect Webinar using an iPad or Tablet at the current time. Please ensure you are on a desktop or laptop computer.
Adobe Connect Webinar Troubleshooting Guide
Can’t Connect to Your Adobe Connect Webinar Session?
If you are connecting to a GECDSB Adobe Connect Webinar, if you do not enter the full website address for the session, you will be brought to the main GECDSB Adobe Connect screen and not to your webinar. This will happen if you type this into your search bar:
Do Not Type This:
connect.gecdsb.on.ca
Your Adobe Connect Webinar link should have a specific webinar session after a forward slash. For example, our Adobe Connect MYCI Webinar link looks like this:
connect.gecdsb.on.ca/myci
Otherwise, you will not have an opportunity to login as a Guest and will require a username and password.
Cannot Mute Your Phone in the Teleconference?
Ensure that your speakerphone is on, microphone is off and your handset is on the phone base.
Let me know if there are some common issues that I may have missed.
WANT TO LEARN HOW TO TEACH THROUGH TASK?
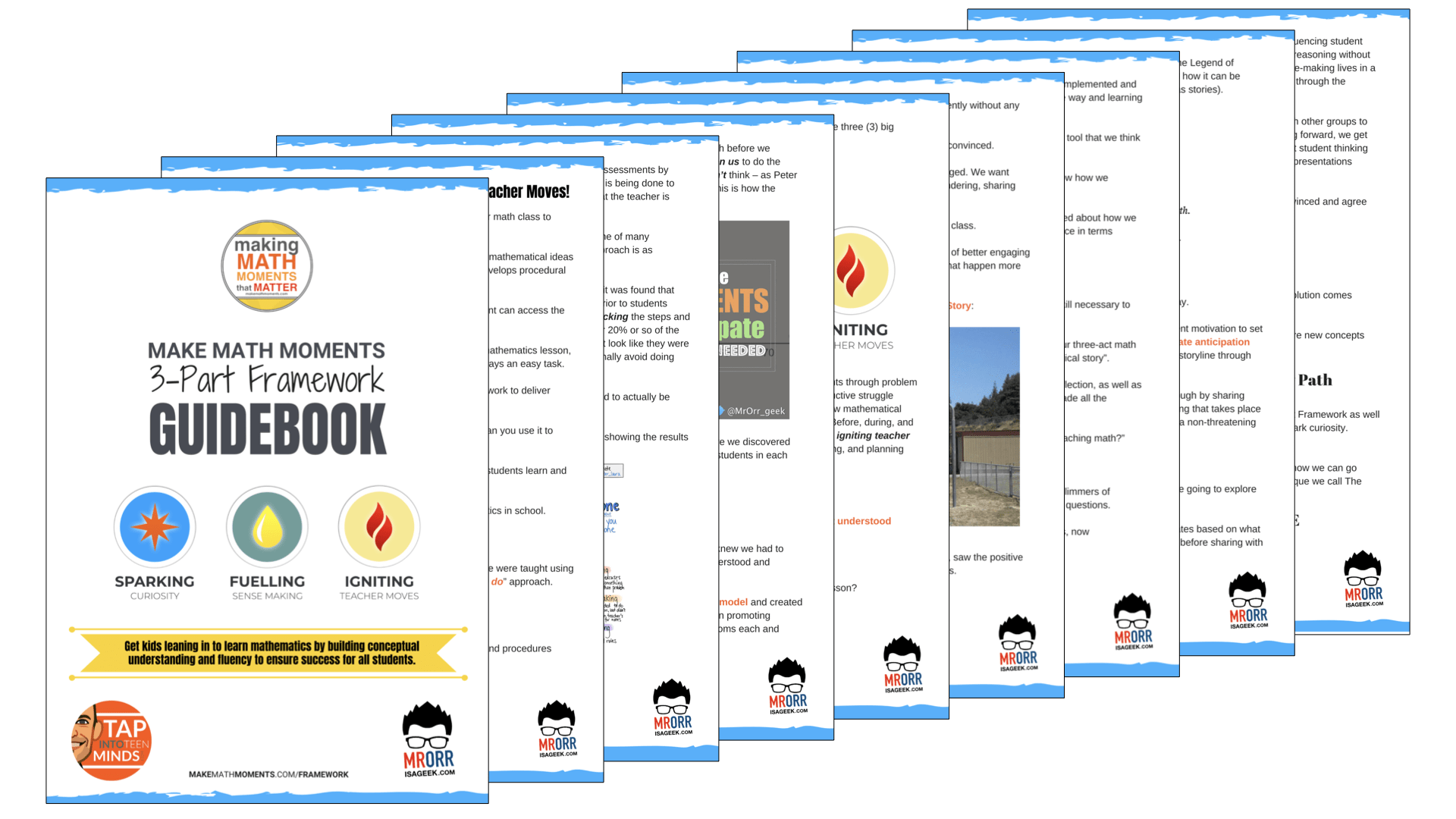
Share With Your Learning Community:

About Kyle Pearce
I’m Kyle Pearce and I am a former high school math teacher. I’m now the K-12 Mathematics Consultant with the Greater Essex County District School Board, where I uncover creative ways to spark curiosity and fuel sense making in mathematics. Read more.
Read More From The Blog