Create a School Webpage For Your Classroom in Minutes!
Many educators in North America and Worldwide use their Google account for many educational and personal uses. GMAIL, Google Drive, Google+ and Google Calendar are just a few of the many Google Products that are FREE to use personally or in your classroom.
This post will focus on a quick and easy way to create a class website in minutes using Google Calendar.
Step 1 – Create a Google Account and Google Calendar
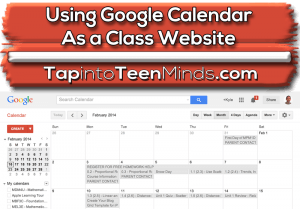 You must first create a Google Account in order to access the features of Google Calendar. However, if you already have a GMAIL account or use another product, you can use that same login. All Google Products are all connected to make using Google products in your classroom very simple and easy to integrate.
You must first create a Google Account in order to access the features of Google Calendar. However, if you already have a GMAIL account or use another product, you can use that same login. All Google Products are all connected to make using Google products in your classroom very simple and easy to integrate.
Learn more about the first step to using Google Calendar as a Class Website.
Step 2 – Making Your Calendar Public and Sharing the Web Link
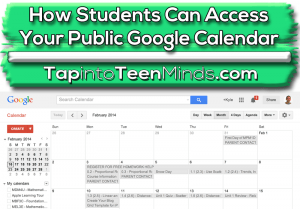 By default, Google Calendars are set to private as many people use them for personal uses only. By clicking on the pull-down menu on your calendar in the My Calendars section, you can go to Sharing Settings and click Make This Calendar Public. This post has a video and screenshots that demonstrate the process well.
By default, Google Calendars are set to private as many people use them for personal uses only. By clicking on the pull-down menu on your calendar in the My Calendars section, you can go to Sharing Settings and click Make This Calendar Public. This post has a video and screenshots that demonstrate the process well.
Be sure to make the calendar PUBLIC so that your students will be able to access the calendar and view your course material and updates.
Step 3 – Creating a bitly Short Link to Share Easily
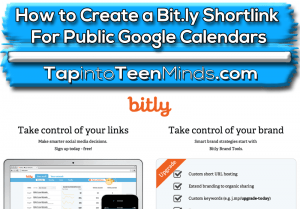 You’ll notice the Google Calendar link for sharing with others is very long and difficult to share without copying and pasting. We can use a free service from BITLY to make the link shorter and even customize the link a bit. Note that there are other shortlink services out there that will do the same thing!
You’ll notice the Google Calendar link for sharing with others is very long and difficult to share without copying and pasting. We can use a free service from BITLY to make the link shorter and even customize the link a bit. Note that there are other shortlink services out there that will do the same thing!
Check this process out in the post (with video) below:
Step 4 – How to Attach Files to Your Calendar With Google Drive
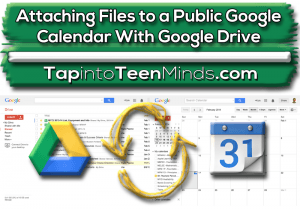 Since you now have a Google Calendar account, that means you also have a Google Drive account for cloud-based file sharing! Why not attach today’s lesson handout or other important files to your Google Calendar?
Since you now have a Google Calendar account, that means you also have a Google Drive account for cloud-based file sharing! Why not attach today’s lesson handout or other important files to your Google Calendar?
The post below has full step-by-step instructions including a tutorial video and screenshots to make the process easy!
Step 5 – Adding Website Links to Google Calendar Events
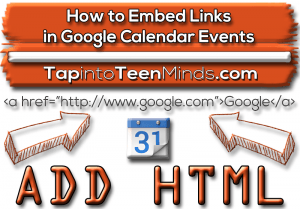 Want to share a great YouTube video explaining a key concept from your lesson? Think a Khan Academy Practice Exercise would be beneficial for students to try on their own?
Want to share a great YouTube video explaining a key concept from your lesson? Think a Khan Academy Practice Exercise would be beneficial for students to try on their own?
Add active (clickable) links to your Google Calendar by checking out the following post with video and screenshots outlining all of the necessary steps:
Step 6 – How to Link to Public Dropbox Files With Google Calendar
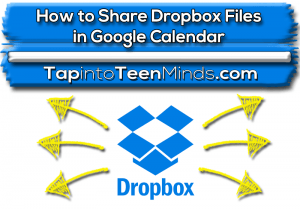 Are you a Dropbox or other cloud-computing fan? Grab the public link from the cloud computing service of your choice and include the link via the method from Step 5. Take a look at the video and screencasts in the post below to see how quick you can add a public file from your Dropbox account and include the link on your Course Google Calendar:
Are you a Dropbox or other cloud-computing fan? Grab the public link from the cloud computing service of your choice and include the link via the method from Step 5. Take a look at the video and screencasts in the post below to see how quick you can add a public file from your Dropbox account and include the link on your Course Google Calendar:
That’s it! Your Class is Online!
Congratulations! You now have a web-presence for your class! What a great way to organize your course material and ensure students who are absent can stay on track even while ill or away at a sporting event!
Any questions? Shoot me a comment below!
WANT TO LEARN HOW TO TEACH THROUGH TASK?
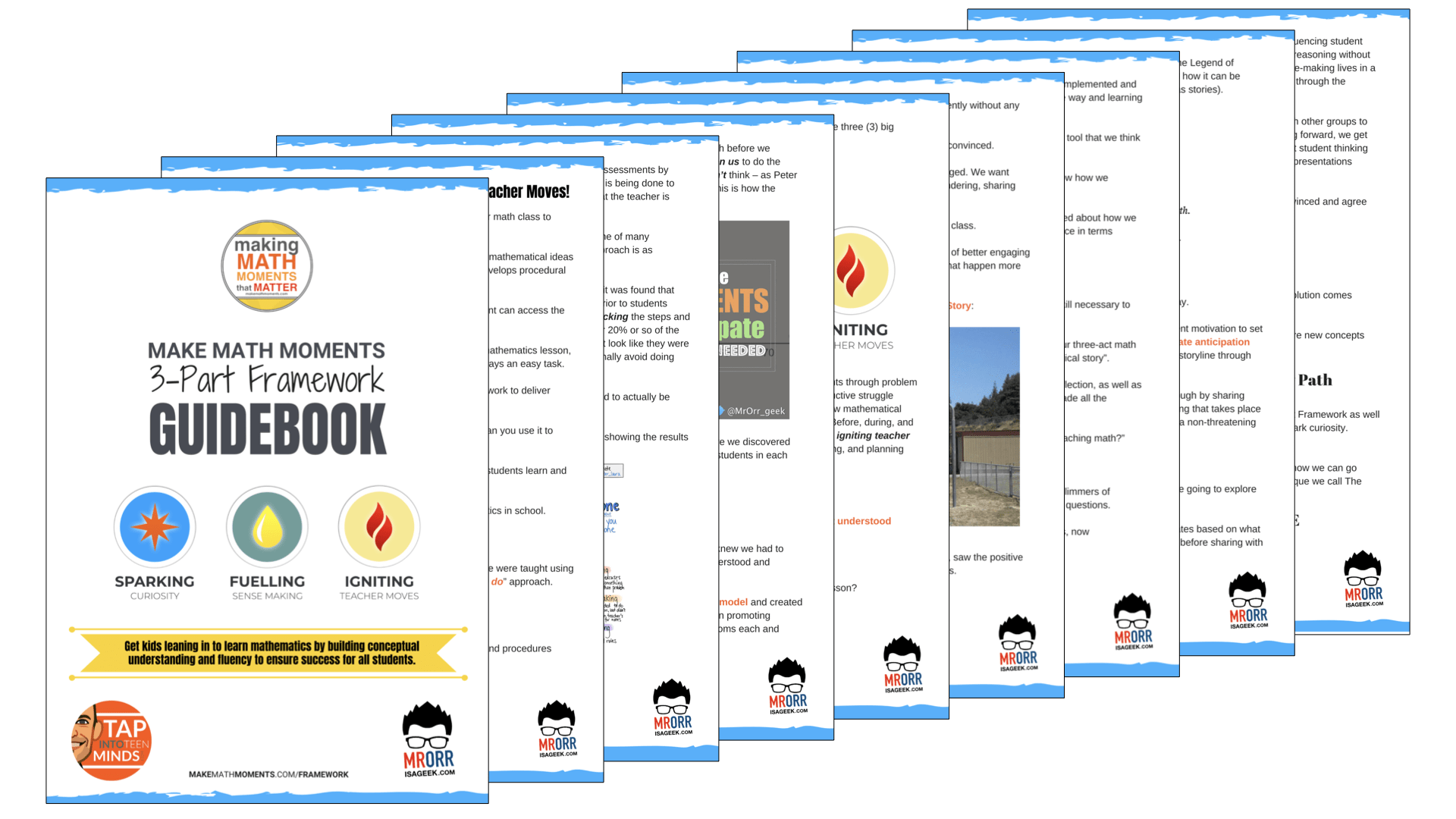
Share With Your Learning Community:

About Kyle Pearce
I’m Kyle Pearce and I am a former high school math teacher. I’m now the K-12 Mathematics Consultant with the Greater Essex County District School Board, where I uncover creative ways to spark curiosity and fuel sense making in mathematics. Read more.
Read More From The Blog
