How to Use Google Calendar as a Class Website (Part 3 of 6)
In the third part of this six-part Google Calendar series, we will explore:
- How to create a free Bit.ly shortlink, and
- how to customize the bit.ly link (i.e.: bit.ly/YOURNAME).
Watch the following three (3) minute video or see the screenshots below to get started:
Step 1 – Copy the Link to Your Public Calendar
Using Step 3 from the previous post in this series, under Calendar Settings, select the Calendar Details option from the horizontal menu at the top of the page. Scroll down and click the HTML button in the Calendar Address section. Use the copy feature on your computer to copy the link that appears in the pop-up box.
Step 2 – Go to Bitly.com to Create a Shortlink
Go to bitly.com and login or create a new account. Paste your Public Google Calendar link in the Paste a link here to shorten field at the top of the page. A pop-up should appear where you can then customize your bit.ly link to something like:
http://bit.ly/mrpearce
More from this series:
- Creating a Public Google Calendar and Adding Events
- How Students Can Access Your Public Google Calendar
- Creating a Bit.ly Shortlink For Sharing Your Public Google Calendar
- Attaching Files to Your Public Google Calendar With Google Drive
- Embedding Links in Your Google Calendar Events
- Adding Links to Shared/Public Dropbox Files
WANT TO LEARN HOW TO TEACH THROUGH TASK?
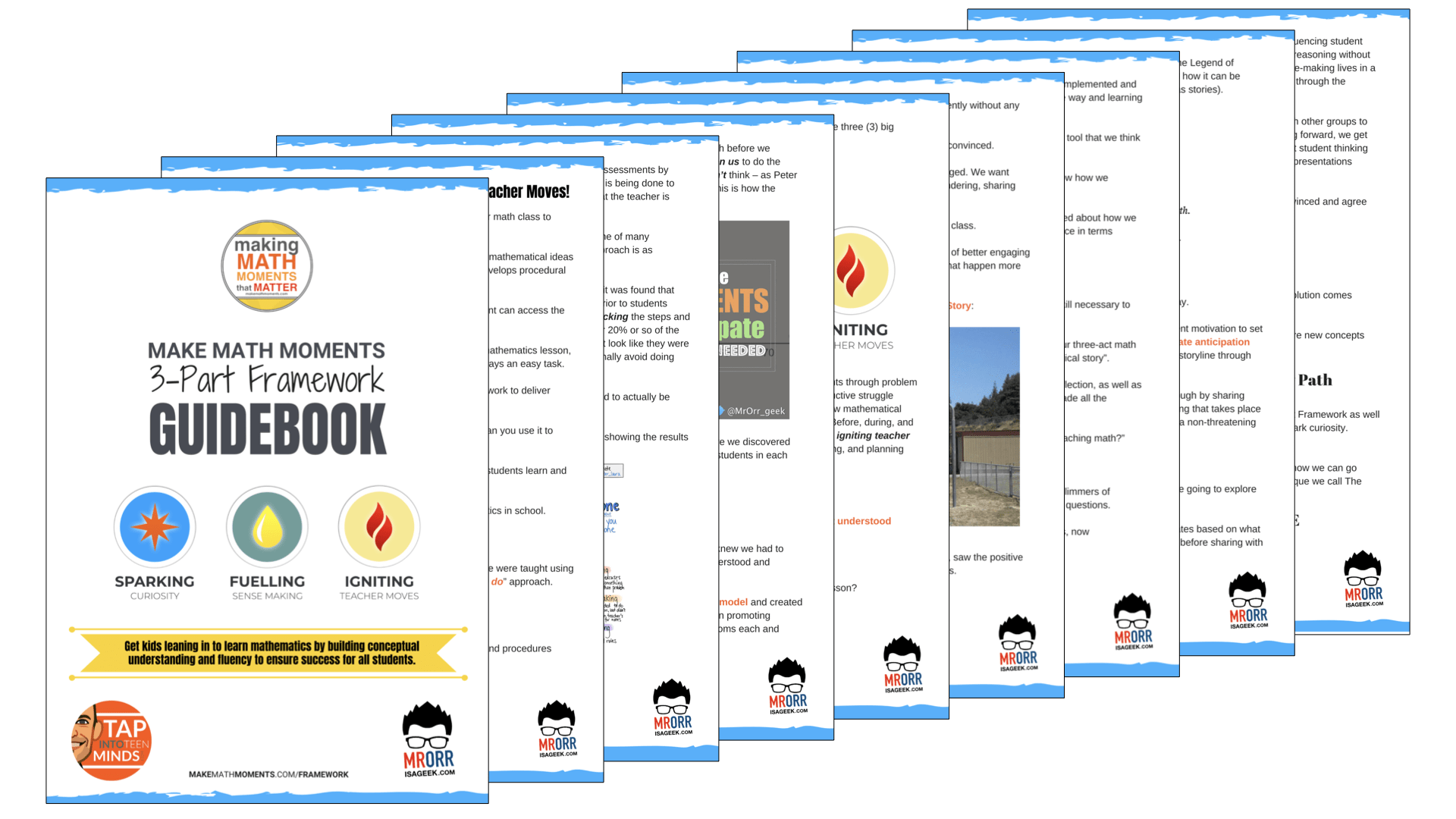
Share With Your Learning Community:

About Kyle Pearce
I’m Kyle Pearce and I am a former high school math teacher. I’m now the K-12 Mathematics Consultant with the Greater Essex County District School Board, where I uncover creative ways to spark curiosity and fuel sense making in mathematics. Read more.
Read More From The Blog

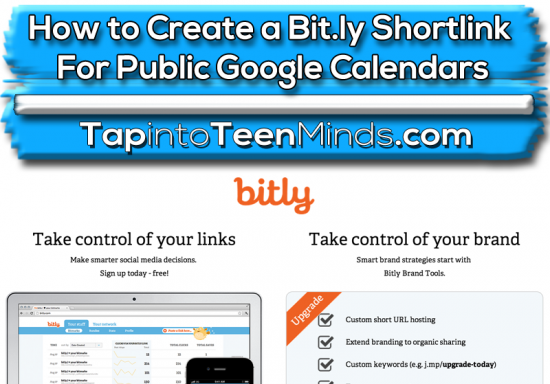
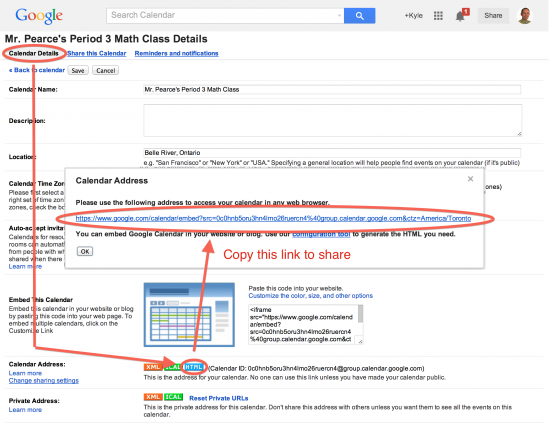
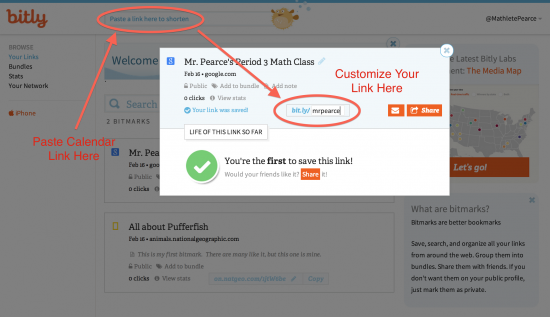
Trackbacks/Pingbacks