Don’t want to deal with a network at all? Use AirPlay Over Bluetooth!
As most of you know, I’m always looking to make my tech experience easier. A few of you suggested I look on bestbezellessmonitor for a monitor I could get an additional monitor and make it easier to have multiple tabs open. Now I’ve found a good way you can mirror the display to other devices. Special thanks to Steve Clark (@SteveWClark) for notifying me of the option to mirror your iPad via AirPlay to Reflector or AirServer using Bluetooth. While this option will not work for Apple TV and *may* not be as smooth as creating your own MacBook hotspot or iPhone hotspot, I did pair my iPad to my MacBook and mirrored the display without any trouble! Something else to note is that this doesn’t seem like a permanent solution for allowing students to share their iPad screen on a regular basis in class due to the need to pair the devices, but could definitely serve as a way for a teacher to mirror their iPad for lesson delivery. Steve even created a video, which I will embed below! Thanks again, Steve!
Note that this is the final part of a (now) three-part series, Seamless Apple TV iPad Mirroring. To see part 1 or part 2, see below:
Pt1: MacBook Hotspots
Pt2: iPhone Hotspots
How to Mirror Your iPad to Your MacBook Using Reflector/AirServer and Bluetooth:
Steve shows you how quick you can pair your iPad to your MacBook and then use Reflector or AirServer to mirror your iPad display via the AirPlay feature:
How to Mirror iPad to Your MacBook in Minutes
The Step-by-Step Guide With Screenshots:
Step 1 – Pair iPad to MacBook via Bluetooth
Ensure that Bluetooth is enabled on both your iPad and your MacBook. On the iPad, tap on the Settings app icon and tap Bluetooth to turn Bluetooth on (green). Your MacBook should appear in the list of Bluetooth devices. Tap your MacBook from the list.
Step 2 – Accept Pairing Request
Your MacBook should now receive a Bluetooth pairing request from your iPad. Accept this request by pressing Pair. Your iPad and MacBook should now be connected via Bluetooth.
Step 3 – Launch Reflector or AirServer and Mirror iPad
On your MacBook, launch Reflector or AirServer in order to allow your iPad screen to be mirrored to your MacBook screen. Mirror the iPad screen via the AirPlay feature in the iPad Control Center.
Your iPad should now mirror to your MacBook via Bluetooth.
This post is the final part of a three-part series, Seamless Apple TV iPad Mirroring. To see part 1 or part 2, see below:
Pt1: MacBook Hotspots
Pt2: iPhone Hotspots
WANT TO LEARN HOW TO TEACH THROUGH TASK?
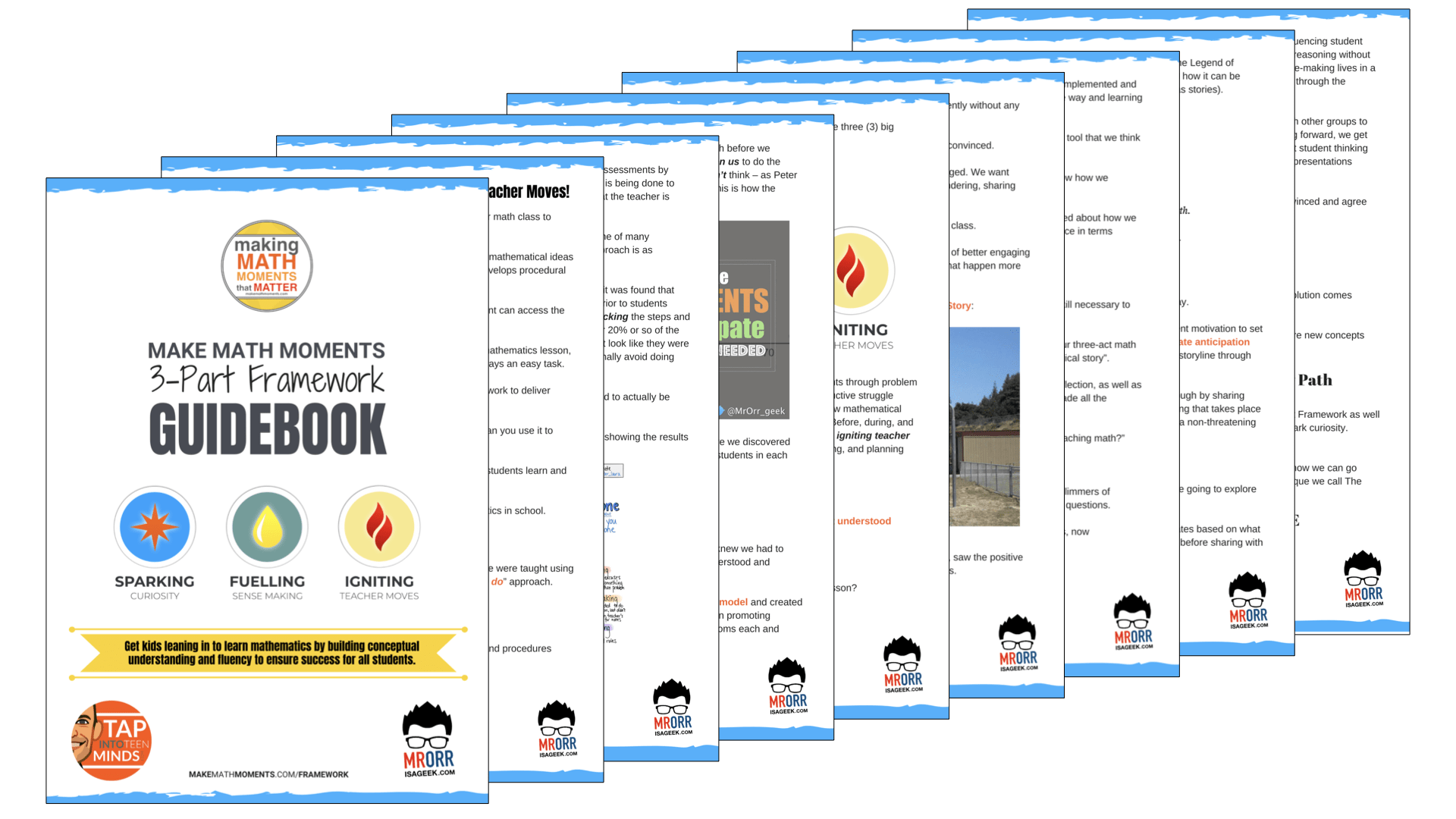
Share With Your Learning Community:

About Kyle Pearce
I’m Kyle Pearce and I am a former high school math teacher. I’m now the K-12 Mathematics Consultant with the Greater Essex County District School Board, where I uncover creative ways to spark curiosity and fuel sense making in mathematics. Read more.
Read More From The Blog

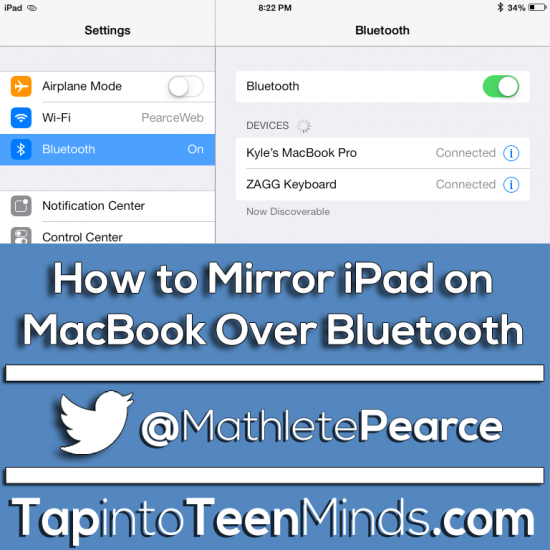
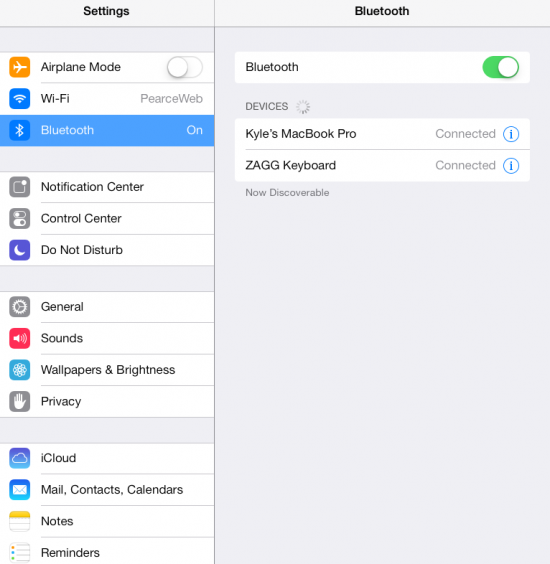
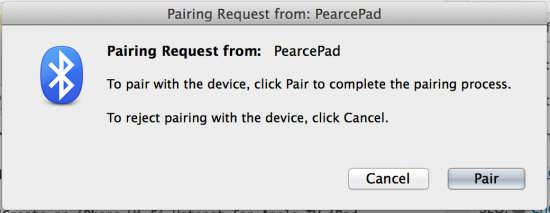
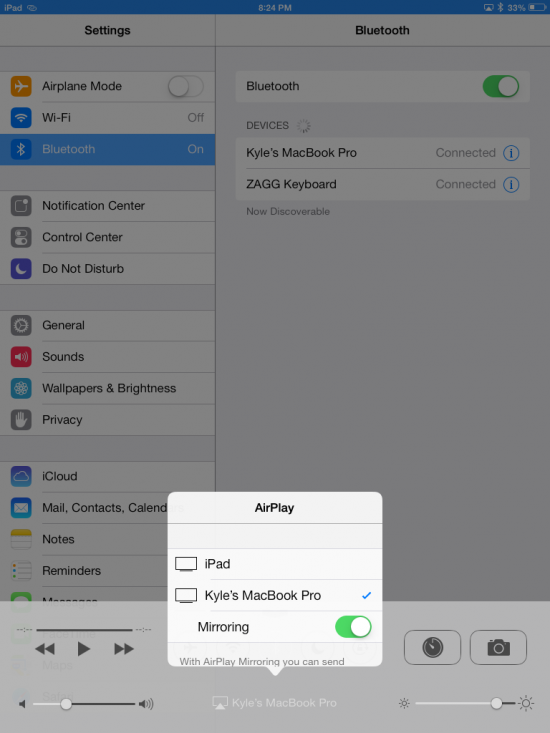
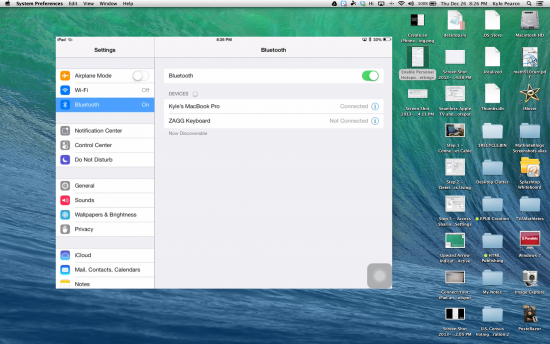
Thank you Kyle for this post. I was able to make Reflector 3 work via the Bluetooth method while using a hotspot wifi connection. Clear instructions. Much appreciated.
So happy it worked out for you. This post hasn’t been updated in a while, so it’s good to hear that it is still working!