The consistent and effective use of Descriptive feedback in classrooms has become a popular strategy due to its positive influence on student learning. Based on the research of John Hattie, my colleague, Jason Lynn has given me an in-depth look at Hattie’s work and how we can use it in the classroom.
Although the research suggests that providing students with descriptive feedback has the largest influence on student learning, it can be difficult for teachers to find more time to provide this meaningful assessment as learning and assessment for learning tool with regularity. Additionally, storing this amount of feedback can be quite wearing on the teacher’s system. By looking into options such as Clean Drive for Google Drive, keeping your google drive clean and organised becomes much easier and there is more room to keep feedback material and assessments.
More than one way; Google Drive is just one of them
You may have already read a similar post that outlines how to use Evernote App for Assessment and Evaluation on your iPad, however I find Google Drive is easier to organize, manage and share content on any device. Dropbox also provides a cloud based solution to collecting student evidence on the fly, but providing descriptive feedback requires more than one app and multiple steps.
Google Drive to Collect and Share Descriptive Feedback
Steps to Providing Descriptive Feedback via Google Drive
Step 1: Create a Google Doc in a Student Shared Folder
Inside your Google Drive account, click on the student shared work folder where you’ll be creating the descriptive feedback for. Create a New Google Doc to store your feedback and student evidence in.
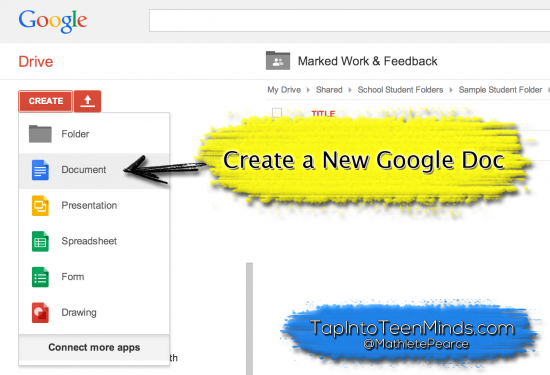
Step 2: Rename the Document and Copy/Paste Generic Details
Rename the Google Doc to something that is easily identifiable. Using the name of the student in the Google Doc file name will make it easy for you to call up the file via the Google Search Bar.
Copying and pasting generic details that can be used in the feedback file of each student is ideal to save you a huge amount of time.
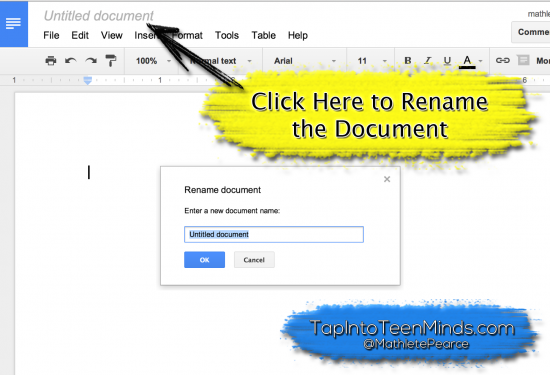
Step 3: Copy/Paste Student Work and Provide Descriptive Feedback
Taking a photo or cropping student work from a digital file and copy/paste into the Google Doc in order to make the creating the descriptive feedback easier for you and to give students the ability to immediately connect the feedback to their work.
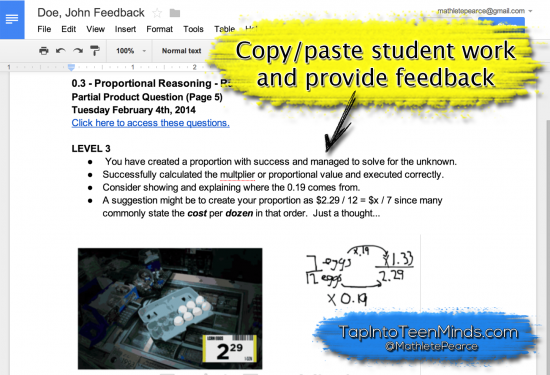
Step 4: Share the File or an Entire Folder With the Student
Although using Google Drive could be a personal assessment tool for collecting evidence, using the power of shared files and folders in Google Drive allows students to have a digital portfolio of descriptive feedback to continually improve and promote a growth mindset in math.
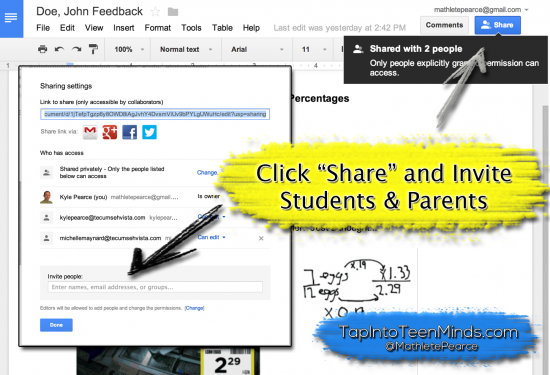
Are you providing descriptive feedback?
How are you doing it? Share with us below in the comments!
WANT TO LEARN HOW TO TEACH THROUGH TASK?
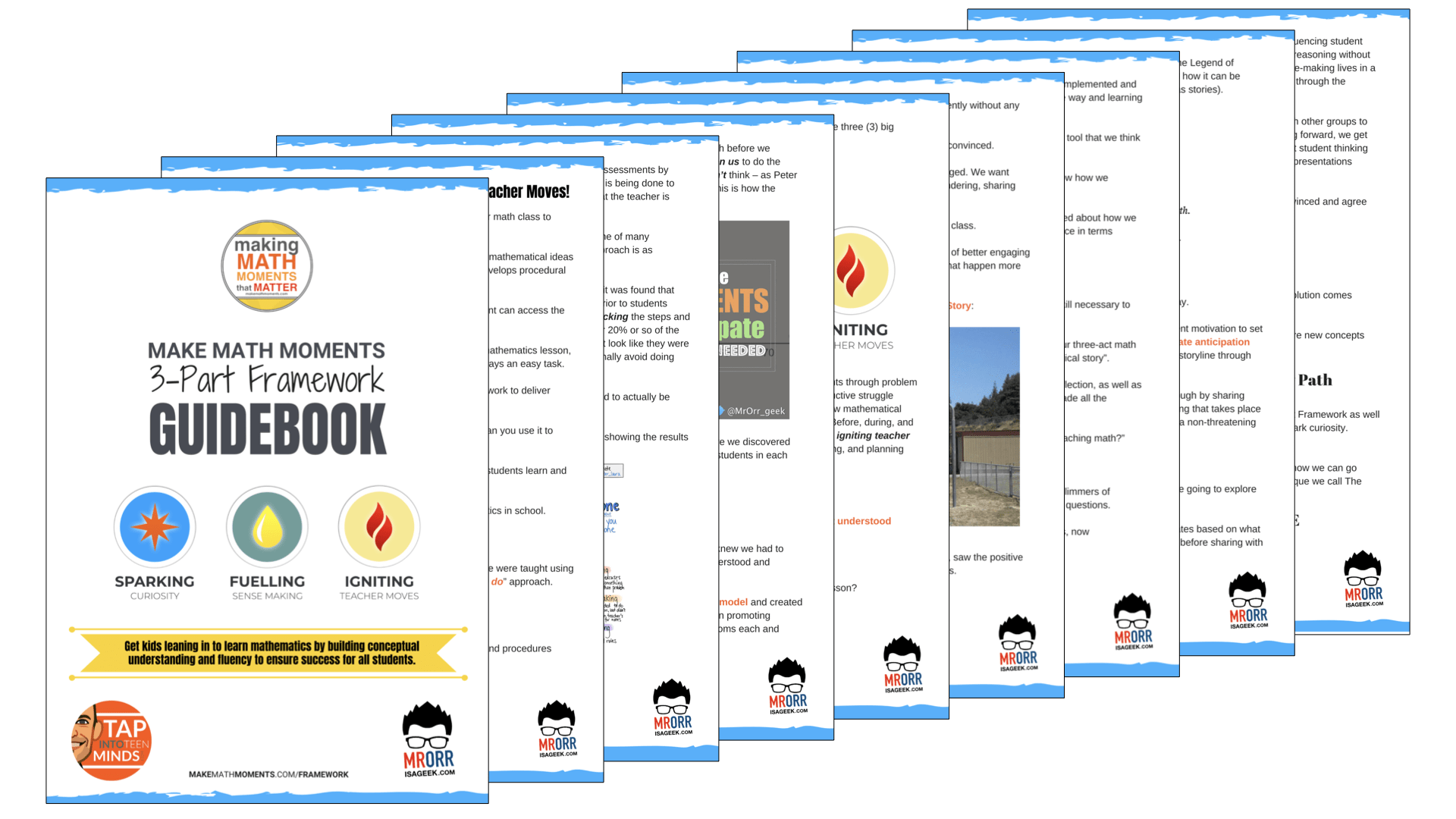
Share With Your Learning Community:

About Kyle Pearce
I’m Kyle Pearce and I am a former high school math teacher. I’m now the K-12 Mathematics Consultant with the Greater Essex County District School Board, where I uncover creative ways to spark curiosity and fuel sense making in mathematics. Read more.
Read More From The Blog

Doctopus is a great extension you can use. Takes a little up front work, but has made my life and organization of Drive much easier.
Additionally, I’m trying to fin a way to have prefilled comments to insert when using the comment feature on the docs. Ultimately, I’d like to have a shortcut to insert a video link about the skill correction the student needs. Can’t do that YET with the comment feature.
Checked out Doctopus and it looks really cool! Unfortunately for math class, students are working and submitting work via PDF. Unsure if doctopus would be that beneficial to me in my situation.
Students share a folder with me at the beginning of the year and I can access all of their work. Therefore, doctopus isn’t really necessary for me. However I’m sure there are tons of people out there that would love to use something like it!
Thanks for sharing!
Why are you copy/pasting their work into another document in order to give feedback? Isn’t it possible to do that in their original document?
If they completed work in a google doc, then you could simply give feedback in the doc. In this case, the students are writing in a PDF annotation app because it is math class. The work is submitted to a shared folder and then I can either take the files individually into an app to add hand-written comments directly on the PDF, or copy/paste into a google doc to keep feedback in one location.
Hoping to help students keep their feedback organized so they are seeing feedback repeatedly throughout a unit of study.
Thanks for the comment!